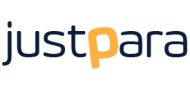Laptopta Ekran Görüntüsü Nasıl Alınır
Günümüzün dijital dünyasında, laptopta ekran görüntüsü almak oldukça yaygın bir pratik haline gelmiştir. Pek çok durumda, ekran görüntüsü almak, bilgisayar kullanıcıları için oldukça faydalıdır. Bu nedenle, bugünkü blog yazımızda, sizlere laptopta ekran görüntüsü almanın ne işe yaradığından, farklı yöntemlerinden ve kısayollarından bahsedeceğiz. Ayrıca, laptopta ekran görüntüsünün nasıl kaydedileceği konusunda da detaylı bilgiler vereceğiz. Eğer siz de merak ediyorsanız, bu yazı tam size göre! Hazırsanız, gelin hep birlikte laptopta ekran görüntüsü alma konusunda bilgi edinelim.
Laptopta ekran görüntüsü ne işe yarar?
Laptopta ekran görüntüsü almak, çeşitli amaçlarla kullanılabilen faydalı bir araçtır. Örneğin, bir hata mesajı ile karşılaştığınızda ekran görüntüsü alarak, teknik destek ekibine hatanın ne olduğunu gösterebilirsiniz. Ayrıca, bir web sayfasının düzenini veya bir yazılımın işleyişini göstermek için de ekran görüntüsü almak oldukça pratiktir. Bunun yanı sıra, bir oyunun başarılı bir aşamasını veya bir sohbet penceresini kaydetmek istediğinizde de ekran görüntüsü almak size yardımcı olabilir.
Ekran görüntüsü ayrıca belgeleme ve rapor oluşturma süreçlerini kolaylaştırabilir. Bir sunum hazırlarken veya bir rapor kaleme alırken, bilgisayar ekranınızın belirli bir bölümünü veya tamamını ekran görüntüsü olarak kaydedebilir ve ihtiyacınız olduğunda kolayca kullanabilirsiniz. Bu da iş akışınızı hızlandırmak ve verimliliğinizi artırmak açısından oldukça faydalı olabilir.
Laptopta ekran görüntüsü ayrıca sosyal medya platformlarında paylaşım yaparken veya internet üzerinde bilgi paylaşırken de işinize yarayabilir. Özellikle görsel ağırlıklı içeriklerin tercih edildiği platformlarda, ekran görüntüleriyle desteklenen paylaşımlar daha dikkat çekici olabilir ve hedef kitlenizin ilgisini daha kolay bir şekilde çekebilirsiniz.
Sonuç olarak, laptop ekran görüntüsü almanın birçok farklı kullanım alanı bulunmaktadır ve günlük bilgisayar kullanımında sıkça karşılaşılan bir ihtiyacı karşılamak adına oldukça faydalı bir araçtır.
Laptopta ekran görüntüsü alma yöntemleri
Laptopta ekran görüntüsü alma, işletim sisteminiz ne olursa olsun oldukça basit bir işlemdir. Windows, Mac veya Linux’ta, ekran görüntüsü almanın birkaç farklı yöntemi vardır.
Windows kullanıcıları için, ekran görüntüsü almak için Print Screen tuşunu veya Windows + Shift + S kısayolunu kullanabilirler. Ayrıca Snipping Tool veya Snip & Sketch gibi entegre araçları da tercih edebilirler.
Mac kullanıcıları ise Command + Shift + 3 veya Command + Shift + 4 kombinasyonlarını kullanarak ekran görüntüsü alabilirler. Ayrıca Grab adlı bir uygulama da kullanılabilir.
Linux kullanıcıları için de çeşitli ekran görüntüsü alma araçları bulunmaktadır, en yaygın olanlarından biri gnome-screenshot uygulamasıdır.
Laptopta ekran görüntüsü alma kısayolları
Laptopta ekran görüntüsü alma kısayolları oldukça pratik ve kullanışlıdır. Bu kısayolları kullanarak istediğiniz an ekranda gördüğünüz bir görüntüyü kolayca kaydedebilirsiniz. Windows işletim sistemine sahip bir bilgisayarda ekran görüntüsü almak için genellikle Print Screen veya PrtScn tuşunu kullanabilirsiniz. Bu tuşa bastıktan sonra, ekran görüntüsü panoya kopyalanacaktır.
Eğer sadece aktif pencerenin ekran görüntüsünü almak istiyorsanız, Alt + Print Screen tuşlarına aynı anda basabilirsiniz. Bu sayede sadece o an üzerinde çalıştığınız pencerenin ekran görüntüsünü kaydedebilirsiniz.
Bunun dışında Windows 10 işletim sistemine sahip bir bilgisayarda Windows + Shift + S tuşlarına basarak ekranın istediğiniz bölümünü seçip kaydedebilirsiniz. Bu kısayol, kullanıcıların ekran görüntüsü alırken daha fazla kontrol sahibi olmasını sağlar.
Eğer bir Mac kullanıcısıysanız, Command + Shift + 3 tuşlarına basarak tüm ekranın ekran görüntüsünü alabilir veya Command + Shift + 4 tuşlarına basarak istediğiniz bölümü seçerek ekran görüntüsü alabilirsiniz.
Laptopta ekran görüntüsü nasıl kaydedilir?
Laptopta ekran görüntüsü nasıl kaydedilir? Sorusu, bilgisayarın ekranında gördüğünüz herhangi bir şeyi kaydetmek istediğinizde ortaya çıkar. Ekran görüntüsü almak, genellikle web sayfalarını kaydetmek, oyun başarılarını, hataları veya bir projenin gelişimini belgelemek için kullanılır.
Windows kullanıcıları, ekran görüntüsünü almak için bilgisayar klavyesindeki Print Screen tuşunu kullanabilirler. PrtScn tuşuna bastıktan sonra, ekran görüntüsü panoya kopyalanır ve Paint gibi bir resim düzenleme yazılımına yapıştırılarak kaydedilebilir.
Mac kullanıcıları ise, Command + Shift + 4 tuş kombinasyonunu kullanarak ekran görüntüsü alabilirler. Bu tuş kombinasyonu sayesinde belirli bir bölgeyi seçerek ekran görüntüsü almak mümkün olmaktadır.
Mobil cihazlarda da ekran görüntüsü almak oldukça kolaydır. Genellikle Güç tuşu ile Ana Ekran tuşuna aynı anda basarak ekran görüntüsü alınabilir ve galeriye kaydedilebilir.
Sık Sorulan Sorular
Laptopta ekran görüntüsü ne işe yarar?
Laptopta ekran görüntüsü, ekrandaki anlık görüntüyü kaydetmek ve paylaşmak için kullanılır. Özellikle hata mesajlarını göstermek, bir web sitesinin anlık görüntüsünü almak veya belirli bir yazılımın ekranını paylaşmak için kullanışlıdır.
Laptopta ekran görüntüsü alma yöntemleri nelerdir?
Laptopta ekran görüntüsü almanın birkaç farklı yolu vardır. Genellikle Print Screen (PrtScn) tuşu veya Windows’un Snipping Tool uygulaması kullanılarak ekran görüntüsü alınabilir.
Laptopta ekran görüntüsü alma kısayolları nelerdir?
Laptopta ekran görüntüsü almak için kısayollar kullanabilirsiniz. Windows için, ekran görüntüsü almak için Windows + Shift + S kombinasyonunu kullanabilirsiniz. Mac için ise Command + Shift + 4 kombinasyonu ile ekran görüntüsü alabilirsiniz.
Laptopta ekran görüntüsü nasıl kaydedilir?
Ekran görüntüsünü aldıktan sonra, genellikle bilgisayarınızın varsayılan resim klasörüne kaydedilir. Ancak ekran görüntüsünü farklı bir konuma kaydetmek istiyorsanız, ekran görüntüsünü aldıktan sonra kaydetmek istediğiniz konumu seçebilirsiniz.